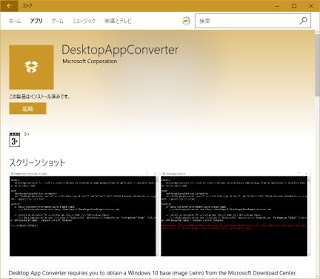
9/15にDesktopAppConverterの正式版が公開されましたので、動作を確認してみました。
実際に試してみるとWin32アプリケーションを変換するまでに結構な手間がかかりましたので忘備録として手順を記載します。
DesktopAppConverterはHyper-V上で動作します。
このため設定を有効にする必要があります。
設定は「コントロール パネル - すべてのコントロール パネル項目 - プログラムと機能」内のWindows機能の有効化または無効化にあります。

1. Windows StoreからDesktopAppConverterをダウンロードします。
ストアのアドレスhttps://www.microsoft.com/ja-jp/store/p/desktopappconverter/9nblggh4skzw
MSDNでの説明文
https://msdn.microsoft.com/en-us/windows/uwp/porting/desktop-to-uwp-run-desktop-app-converter#run-the-desktop-app-converter
2.DesktopAppConverterは仮想マシン上で動作しますので、仮想マシンイメージを入手する必要があります。
以下のアドレスから入手します。https://www.microsoft.com/en-us/download/details.aspx?id=53841
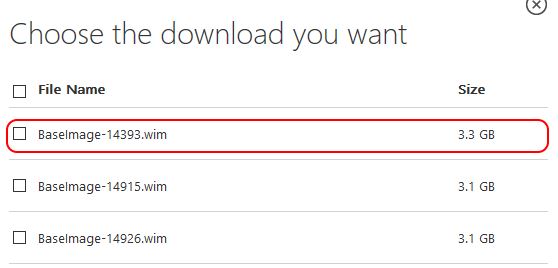
今回は、Windows10 Aniversary Update (Build 14393)で実施しましたので、BaseImage-14393.wimをダウンロードしています。
3.スタートメニューからDesktopAppConverterのターミナルを起動します。

※管理者として起動する必要があります。
4.以下を入力しHyper-Vのコンテナ機能を有効にします。
Enable-WindowsOptionalFeature -Online -FeatureName containers -All
5.2.でダウンロードしたベースイメージを登録します。
DesktopAppConverter -Setup -BaseImage .\BaseImage-14393.wim -Verbose
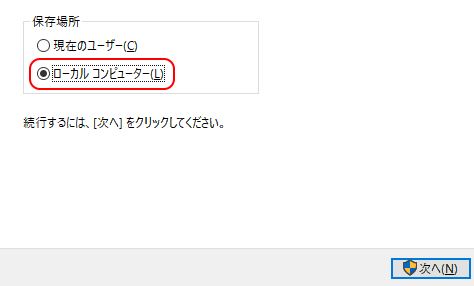
※かなりの時間(30~60分)がかかりますので注意してください。
6.Windowsを再起動し、再度DesktopAppConverterを起動します。
7.任意のディレクトリを作成し、Appxに変換するインストーラをコピーします。
ここでは以下のようにしました。作成したディレクトリ : c:\MangaViewer
変換するインストーラ : MangaViewer_setup.exe
8.DesktopAppConverterを使用してインストーラをappx形式に変換します。
DesktopAppConverter.exe -Installer c:\MangaViewer\MangaViewer_setup.exe -InstallerArguments "/VERYSILENT" -Destination C:\Output\MangaViewer -PackageName "MangaViewer" -Publisher "CN=example" -Version 0.0.0.1 -MakeAppx -Verbose
9.C:\Output\MangaViewer\MangaViewer\MangaViewer.appxにWindowsStoreアプリ一式のファイルが作成されます。
10. 実行するには署名する必要があります。以下の手順で署名します。
(1)スタートメニュー内の「開発者コマンド プロンプト for VS2015」を実行しコマンドプロンプトを開きます。(2)以下のコマンドを入力し署名を作ります。
MakeCert.exe -r -h 0 -n "CN=example" -eku 1.3.6.1.5.5.7.3.3 -pe -sv example.pvk example.cer(3)garakuta.cerをダブルクリックします。
pvk2pfx.exe -pvk example.pvk -spc example.cer -pfx example.pfx
(4)証明書のインストールを選択します。

(5)ローカルコンピュータを選択して、次へ進みます。
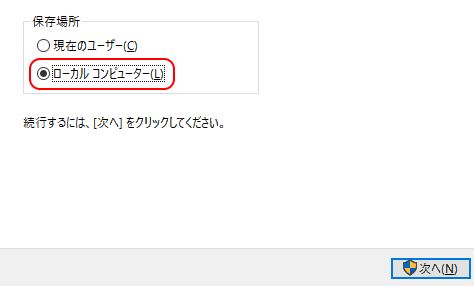
(6)「証明書をすべての次のストアに配置する」を選択し、参照から「信頼されたルート証明機関」を選択し、次に進みます。
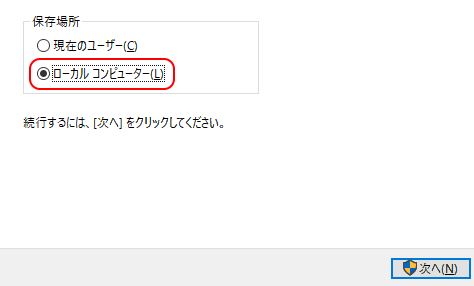
(7)完了を選択し証明書のインストールを完了します。
11.署名を行います。
signtool.exe sign -f example.pfx -fd SHA256 -v C:\Output\MangaViewer\MangaViewer\MangaViewer.appx
12.PCに登録します。
Add-AppxPackage -Path C:\Output\MangaViewer\MangaViewer\MangaViewer.appx
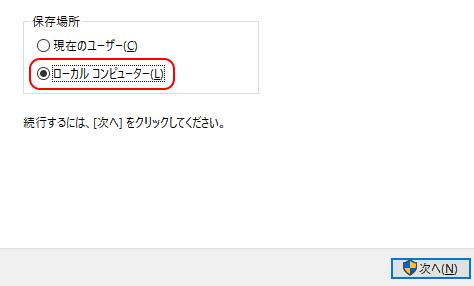
以上の手順でスタートメニューにアプリケーションが登録され動作が可能になります。






0 件のコメント :
コメントを投稿